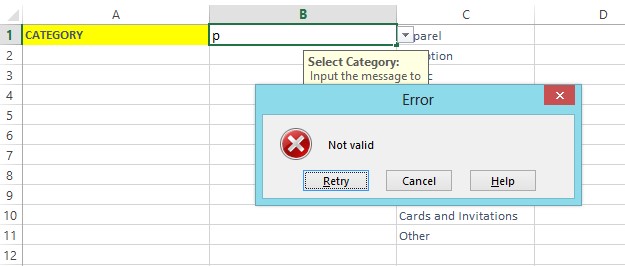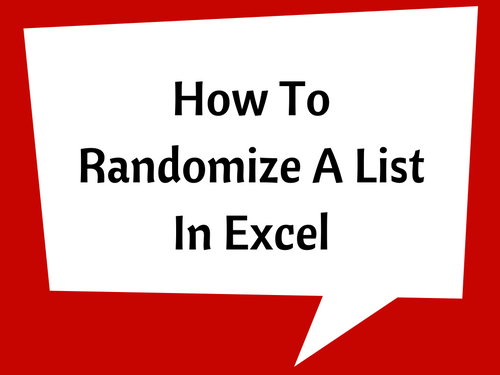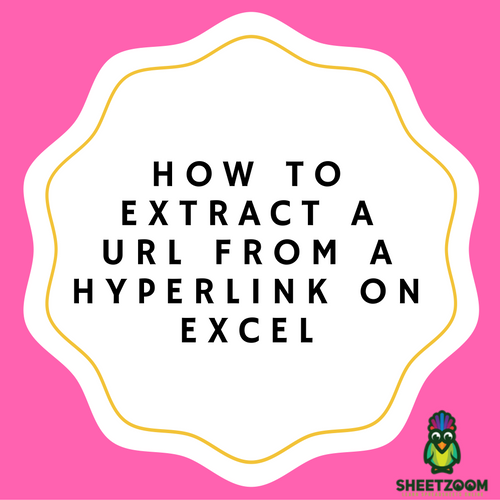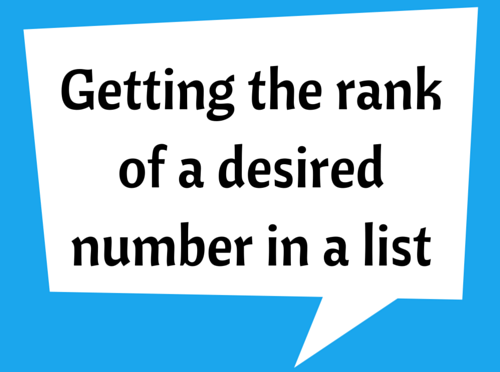How to Make a Drop-Down List in Excel
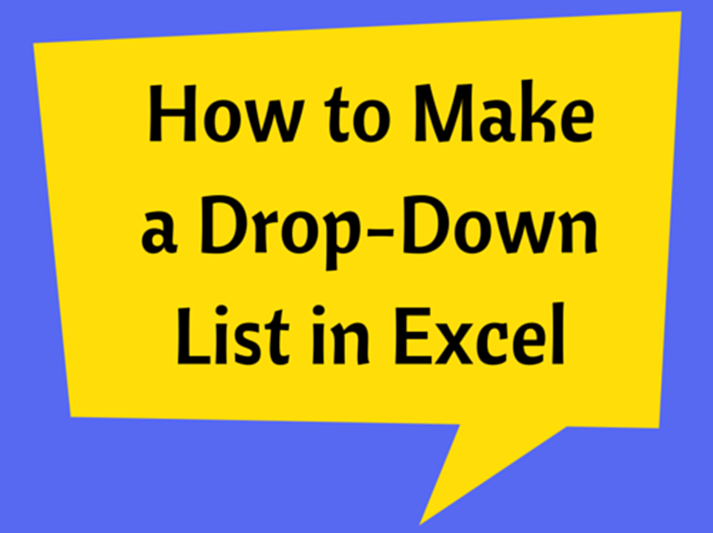
Drop-down list is the ideal option for selecting an item from a list. So that the user does not have to type it and can select from the available list. It also then allows not entering invalid data.
The steps of creating a drop-down list is explained below. Also know that the drop-down arrow is visible only when the cell is selected/active.
1- Make the list of items that to be included in the drop-down menu and type all the entries in a place of your worksheet. (the list of entries is marked with a red box)
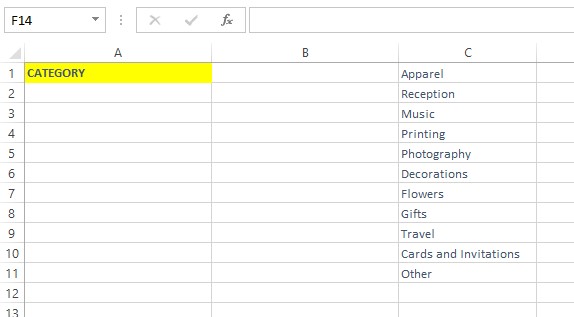
2 - Then go to the cell (B1) where you want have drop-down list > Data tab > Data Validation > Data Validation (in the drop-down list)
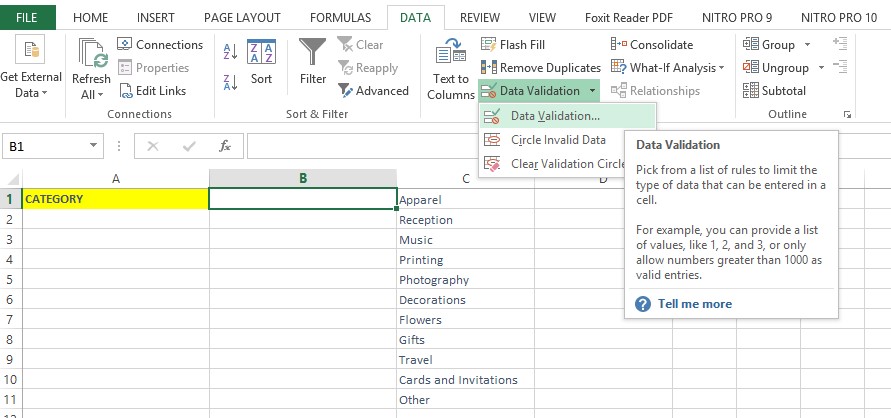
3 - You will get the Data Validation window. Go to Settings tab > in the Allow box > select list.
In the Source box > select all the entries you want to include (i.e. C1:C11)
If want to leave the drop-down list blank, tick the Ignore blank box
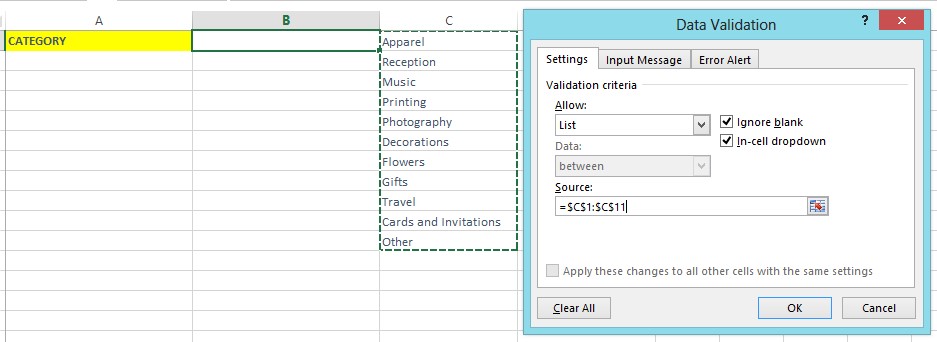
4 - Then go to Input Message tab > if need to show any message when the cell is selected, tick the check box > Fill the message Title and Input message.
If no need to show any message, un-tick the check box
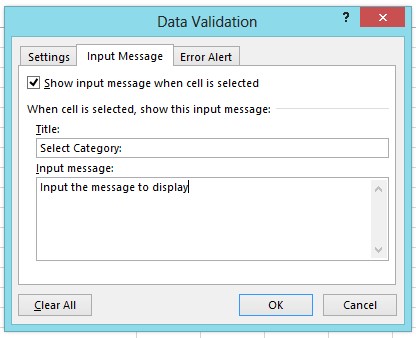
5 - Go to Error Alert tab > complete the data, if want an error message to be shown when invalid data is entered. > OK > Now the Drop-down list is created.
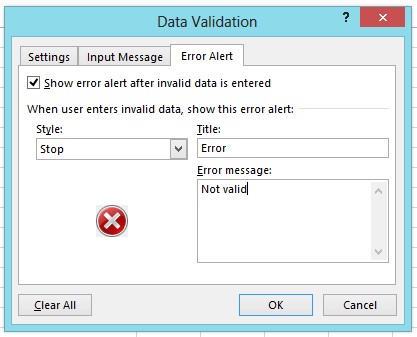
6 - Input message is shown when the cell is selected.
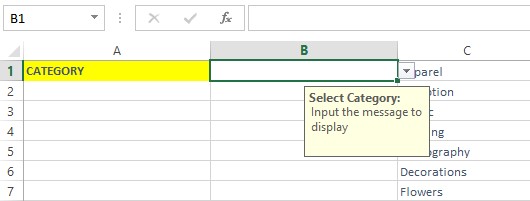
7 - Drop-down list is shown below:
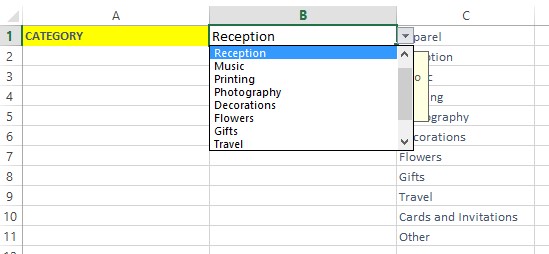
8 - The following error message is show when invalid data is entered.