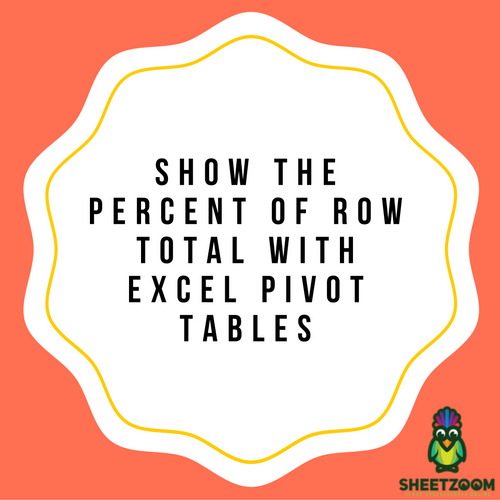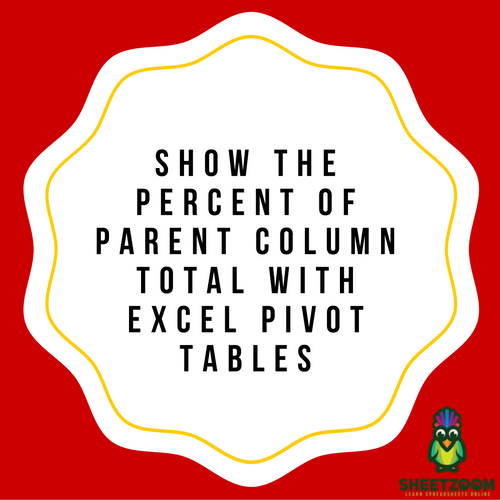Display Parent Row Total Percentage Using Microsoft Excel Pivot Tables
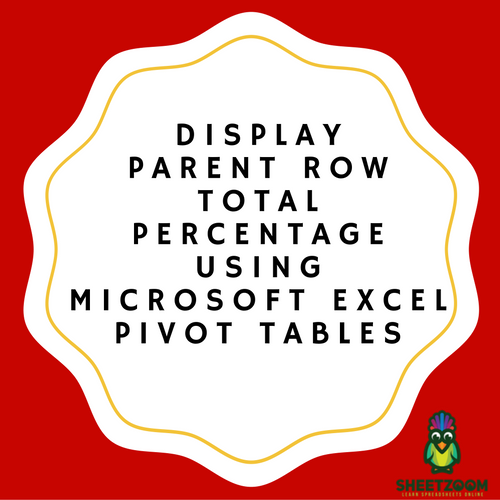
Microsoft Excel Pivot Tables have many functions available through the option of Show Values As. One particular calculation can be used to display the Parent Row Total Percentage. This specific function is only available for use in Microsoft Excel 2010 and the succeeding versions.
This function is capable of calculating the needed percentage values to be displayed using values derived from a given filled table. The table values must be quantifiable, such cases are expenses and sales data.
To demonstrate, an example is shown below on displaying Parent Row Total Percentage.
STEP 1: Go to Insert, Pivot Table and select New Worksheet or Existing Worksheet.
STEP 2: Put Sales Person and Sales Qtr in the ROWS section, place Financial Year in the COLUMNS section and you need to place Sales two times in the VALUES section.
STEP 3: Choose Value Field Settings by clicking the drop down menu from the second entry of Sales.
STEP 4: Choose % of Parent Row Total from the drop down menu of the Show Values As tab. For presentation purposes, rename the Custom Name to % of Parent Row Total. Confirm by clicking OK.
STEP 5: Click the second entry of Sales and format the column of % of Parent Row Total by choosing Value Field Settings in the drop down box to change the format from decimal to percentage. This enables the values displayed to be easier to comprehend.
STEP 6: Click Number Format option.
STEP 7: Within the dialog box of Format Cells, make the necessary changes to the format as discussed in STEP 5 and confirm by clicking OK two times. In this illustration, the % of Parent Row Total is made more comprehensible using the Percentage category.
As the finished product, your Pivot table will now be displaying the 2012, 2013 and 2014 sales data in the % of Parent Row Total Column. The values of sales are now displayed as the Percentage of the Parent’s subtotal. Each flashing red box displays the percentage against each blue box in totality.