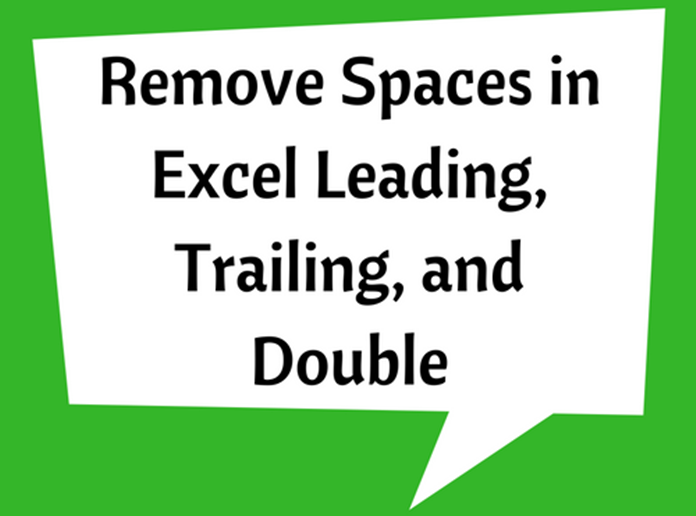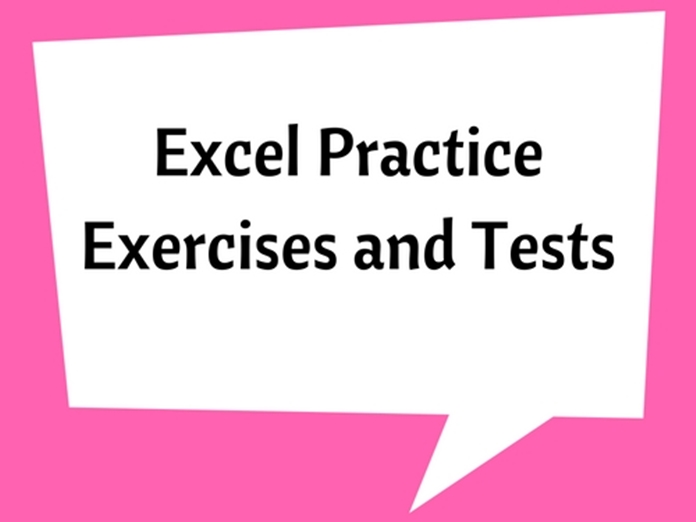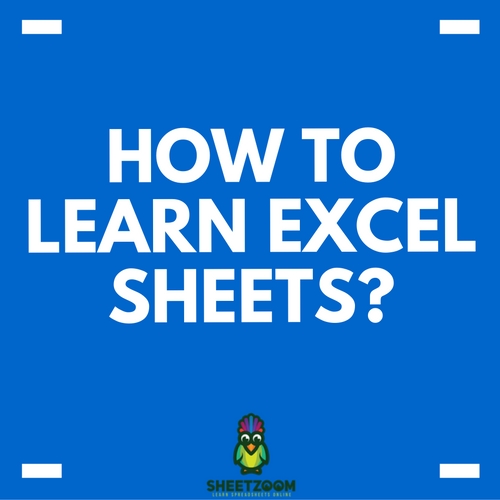How To Disable Scroll Lock In Excel

You are working on Excel and you need to submit work within an hour. All the work is going pretty good but suddenly you realize that when you press any arrow key, the whole worksheet starts moving instead of taking it to the other cell. Before doing anything else, you need to check for the scroll lock.
Scroll Lock:
Most of the times, the arrow key will take you to the other cell in the direction pressed. In case if the scroll lock is enabled, it is scroll the whole worksheet. Arrow key scrolls one cell up, down, right or left as per your desire.
Scroll like is much like a Caps Lock. Where there is a Scroll Lock button, simply press it and turn it off. Done.
Now if there is no scroll lock button on the keyboard, it is a difficult story. How it is possible to turn the key off that is not present on the keyboard? Below mentioned is how you can actually turn it off without a key.
Is it on:
First of all you need to ensure that the lock is actually enabled.
Go to the status bar and it will display the Scroll Lock if it has been enabled. If it has not been enabled in status bar, you may have toggled it on and you never know that you have done it. Right click on status bar to ensure that it has been enabled.
Scroll lock on the status bar doesn’t control it. It only tells the status whether it is on or off.
On Mac, the lock isn’t visible on status bar. You only need to verify it using the arrow keys. Observe the behavior and you will be able to understand whether it is on or off.
Turn Off:
Windows:
When there is no key for Scroll Lock on your keyboard, you need to look for virtual keyboard. Go to
Start > Programs > Accessories > Ease of use > On Screen Keyboard
Click on the scroll lock when the Excel is active and it will turn off.
Mac:
Press ALT+F14 on the extended keyboard to turn it off. If you don’t have that keyboard, you need to go to
System preferences àKeyboard and enable virtual extended keyboard.