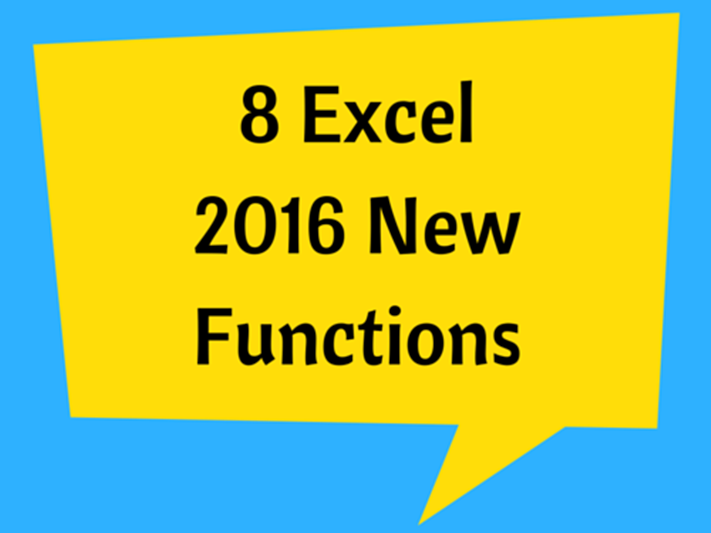Locking Cells In Excel
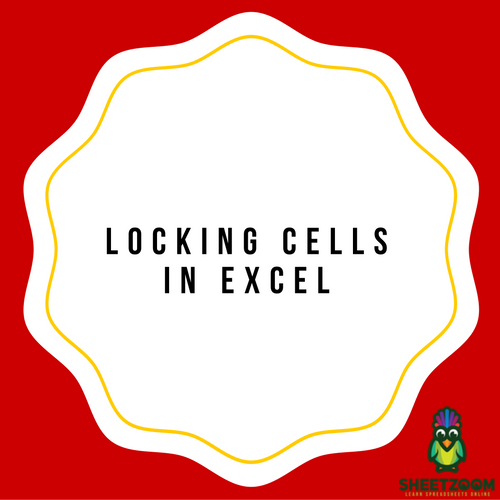
In some scenarios, you desire to lock cells so that no changes can be made in the cells by other people in Excel. It can be to avoid critical data tampering or preventing people from making any alternations in formulas.
As a matter of fact all the cells are locked in Excel by default. However, they are not protected. One can prevent any alternations being made by other people by making the combination of the cells to be “locked” as well as “protected”.
The following steps can be followed to lock all the cells present in the Worksheet:
-
As the cells are already locked, they must just be protected in the Worksheet
-
Follow the sequence: Review>Changes>Protect Sheet
-
In the dialog box of protect sheet, ensure that you have selected the box named ‘Protect worksheet and contents of locked cells.
-
Enter a password of your choice
-
Mention the tasks that a user can perform such as formatting and then select OK
-
After the cells are locked, you can observe that majority of the options present in the ribbon are not available and a prompt is shown if one attempts to alter anything in Worksheet.
-
You can unlock the cells by entering the password
To lock specific cells in Excel.
-
Select the full sheet, and click on Home Tab. From the tab, select the “dialog box launcher” in Alignment Group
-
In the dialog box of the format cells, uncheck the locked box in the tab for protection and select OK.
-
Select the box you desire to be locked.
-
Once again select the dialog box of the format cells, uncheck the locked box in the tab for protection and select OK.
-
In the dialog box of the format cells, check the boxes for lock in the tab for protection. This will unlock all of the cells apart from the one you want to lock.
-
Now, follow the sequence: Review>Changes>Protect Sheet
-
In the dialog box of protect sheet, ensure that you have selected the box named ‘Protect worksheet and contents of locked cells.
-
Enter a password of your choice
-
Mention the tasks that a user can perform such as formatting and then select OK
-
You can reconfirm the password in case of a used password.