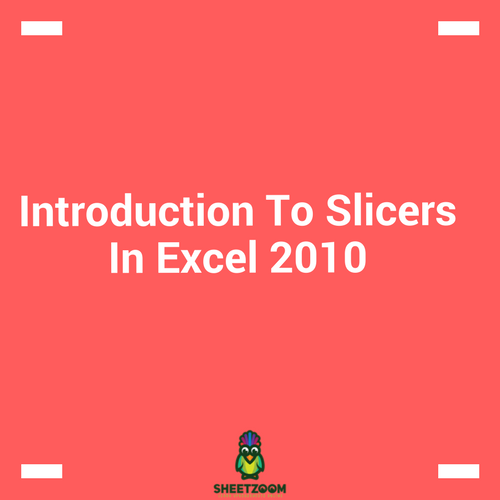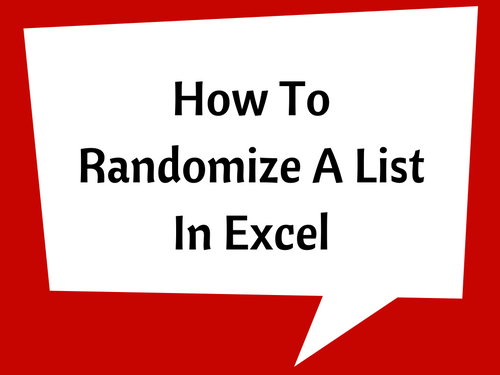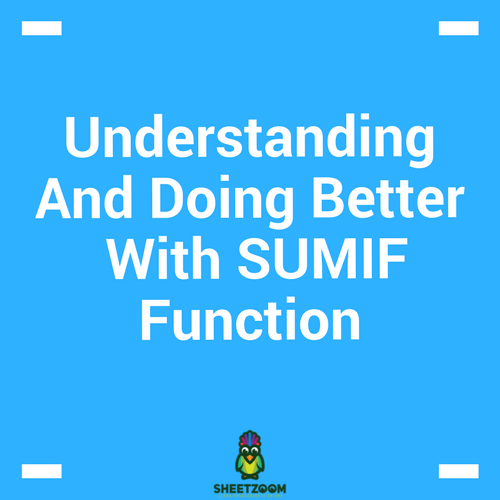Most Popular Excel Shortcuts
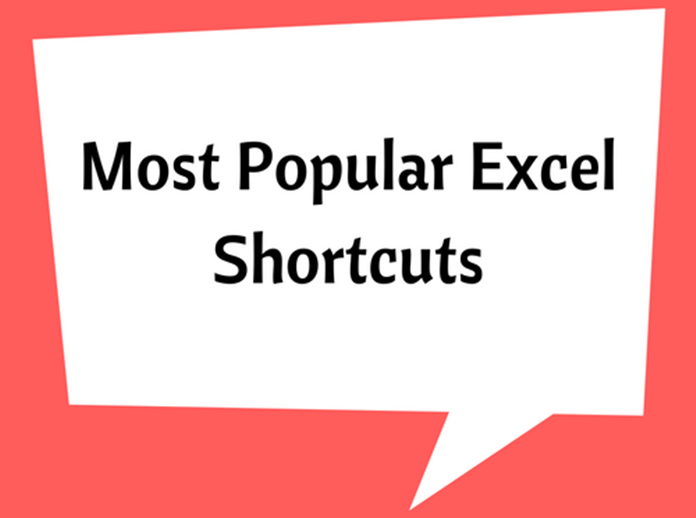
Based on surveys, we have compiled a list of the most popular Excel shortcuts you will find. The list is a little bit long, but if you know the shortcuts when you are working with Excel, you are good to go.
Results from Surveys
Around 99% of the people who took the survey said that Excel shortcuts are very important and helpful. There are more than two hundred Excel shortcuts, but 26% of the people that took the survey knew about 10 or less of these shortcuts, 61% knew about 50 shortcuts, while 10% knew about 100 shortcuts only.
Why You Should Learn the Shortcuts
Learning the shortcuts is important due to the following reasons:
-
Excel makes working faster and with more efficiency an easier task
-
You can manage large amounts of information
-
You can cope with tedious work without having to worry a lot
-
You can easily maintain consistency and accuracy in all your tasks
-
You can easily understand how to work with Excel
Excel Has Been In Use for Many Years
20% of the people who took the survey have been using Excel for approximately five years.
73% of the people who took the survey have been using Excel for more than a period of five years.
52% of the people who took the survey have been using Excel for more than a period of ten years.
Excel’s Most Popular Shortcuts
Extend Selection: These are the control shift arrow keys. They are very important shortcuts when you are working with a pile of data and would like to move your selection to the edge or the bottom.
Cut, Copy, and Paste: You can use these shortcuts by using the Ctrl key with X, C, or V. This is a very common shortcut because other applications utilize the same shortcut as well.
Fill Down: You can easily copy values from other cells without having to use copy paste and simply use Ctrl D. You can even use Ctrl + R.
Paste Special: This is a powerful shortcut because it allows you to paste formulas, values, and formats, and even paste the column widths by using Ctrl + Alt + V.
Autosum: This shortcut will automatically add up rows and columns of data with just one step.
Toggle Formula References: No one likes to go through the hassle of having to add $ signs in every single formula. You can simply use the F4 key to rotate through all the formula reference options and get the desired results such as (B1, $B$1, $B1, B$1).
Toggle Filters: This shortcut is very useful if you want to clear and apply all filters. All you have to do is use the Ctrl + Shift + L keys.
Ctrl + A: Select all text in the same area by using this key and you can use it whenever you would like to select all the data present in a table.
Date and Time: If you need to add the date or the time, then you can use Ctrl +; (date) Ctrl + Shift + (time).
Repeat Previous Action: The last action that you conducted can be repeated by using the Ctrl + Y keys or F4 key.
Go to First or Last Cell: You can now move from the fifth or any cell to the beginning or to the end within a matter of seconds. All you have to do is press Ctrl + Home, Ctrl + End.
Fill Handle: You can copy a formula by double clicking the tiny square at the bottom right of every selection.
Data Navigation: You can now easily move through data without having to worry about scrolling by simply using the Ctrl + arrow keys. They will move you to the edges of the sets of information easily.
Edit Cell: You can now edit cells with the F2 key without having to take your hands off of the keyboard.
Enter More than One Cell: Use the Ctrl + Enter keys to add more cells whenever you want.
Format Cells: You can use Ctrl + 1 to format nearly anything you would like to fix in Excel.
Delete and Insert Rows and Columns: You can now easily insert new columns and rows by simply using the Ctrl + Shift ++ keys and even delete them by using Ctrl +-.
New Table: Tables are very convenient when it comes to handling large amounts of data. You can simply add in a new table by using Ctrl + T.
Toggles Formulas Off and On: You can easily take a look at all the formulas present in Excel by using Ctrl +, and turn the formulas off and on whenever you want to.